Windows 10 환경에서 OPEN SSH 서비스를 이용한 SFTP 서버 구축과 관련한 정보를 찾다가 간단하게 구축할 수 있어 기록으로 남기고자 합니다.
○ 2024. 06. 25
- Windows 10 Home 일 경우 '*사용자 등록' 항목에서 ' 사용자 계정 (netplwiz)'에서 사용자 추가 가능합니다.
* OpenSSH 서버 설치

- 검색 화면에서 '선택적 기능 추가' 메뉴 찾기
- 또는 설정(톱니바퀴) -> 시스템 -> 왼쪽 메뉴 '선택적 기능'

- 상단의 기능 추가 선택

- OpenSSH 서버 선택 후 하단의 설치 선택

- OpenSSH 서버 설치 완료 확인(설치 성공 시 하단의 설치된 기능 목록에서 확인 가능)
* 서비스 설정 및 변경

- 제어판 -> 관리 -> 서비스에서 'OpenSSH Authentication Agent', 'OpenSSH Server' 찾기
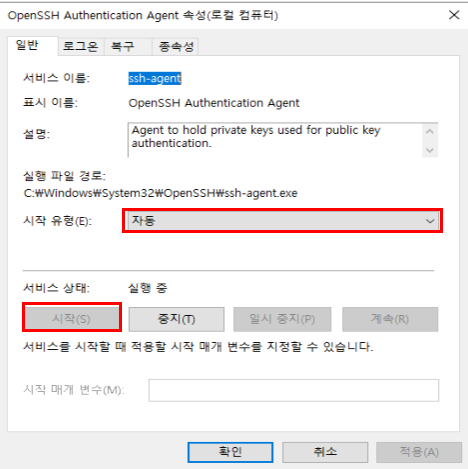
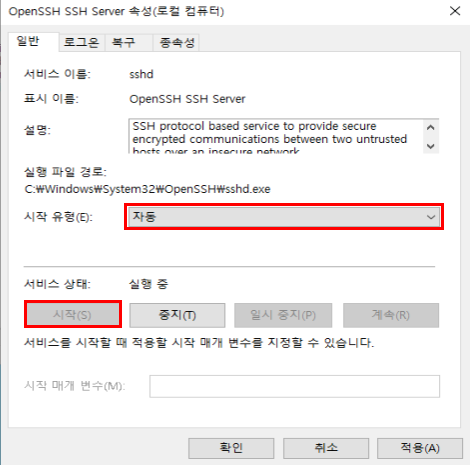
- 시작 유형 -> 자동, 서비스 상태 -> 시작 변경
* 파일 설정
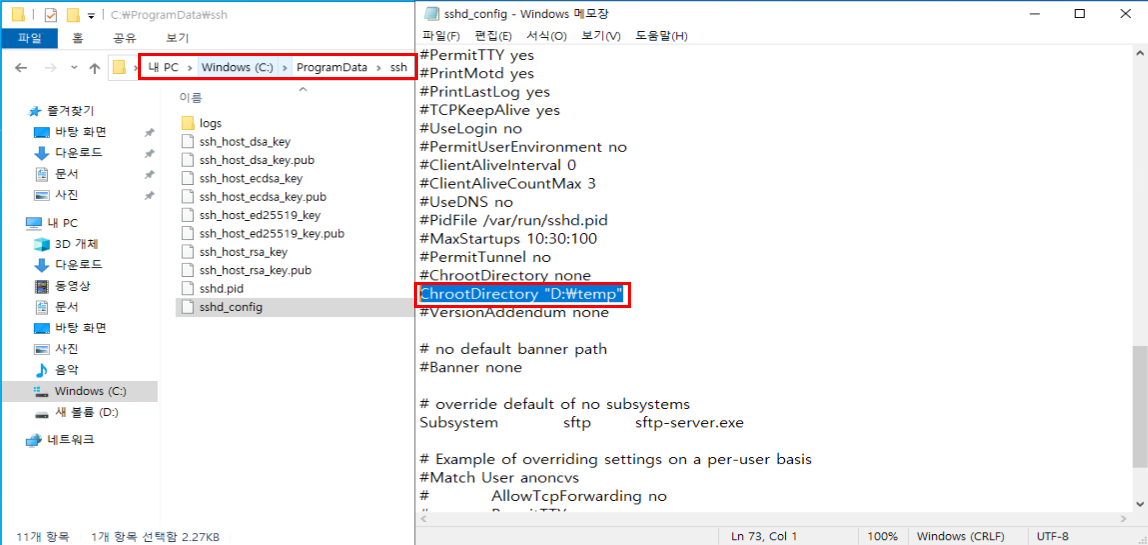
-
- 'c:\%programdata%\ssh' 또는 'c:\programData\ssh' 경로로 이동 후 'sshd_config' 파일 메모장으로 열기
- programdata 폴더가 안보일 경우 폴더의 상단 메뉴 중 '보기' -> '숨긴 항목' 선택
- 'ChrootDirectory' 항목 편집 (root 경로 설정) 및 저장
- 제어판 -> 관리 -> 서비스에서 'OpenSSH Server' 재시작
* 사용자 등록
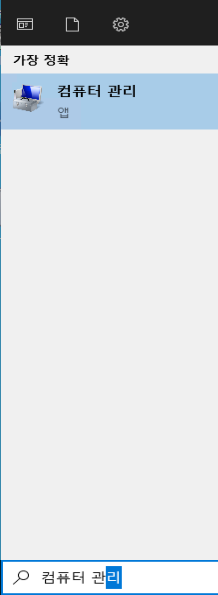
- 검색 화면에서 '컴퓨터 관리' 메뉴 찾기
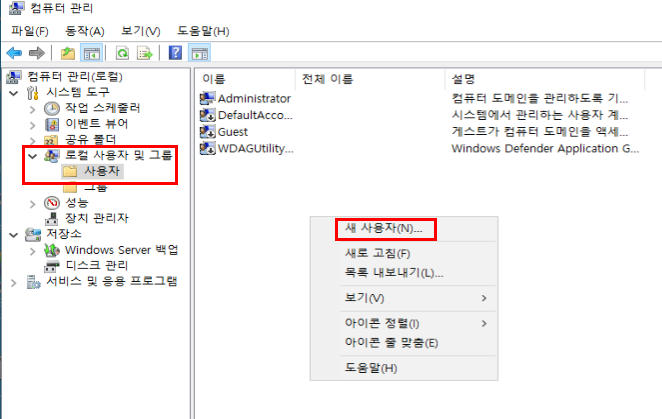
- 왼쪽 메뉴의 로컬 사용자 및 그룹 -> 사용자 선택
- 오른쪽 화면에서 마우스 오른쪽 -> 새 사용자 선택
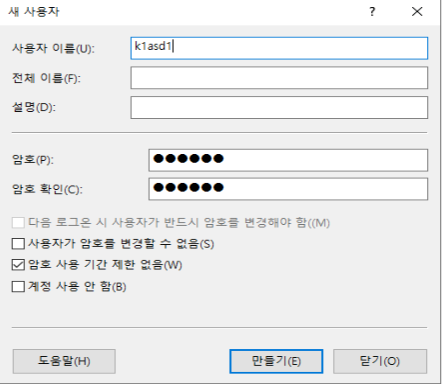
- 등록할 사용자 정보 입력 (다음 로그온 시 사용자가... 체크 해제)
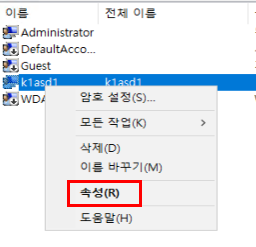
- 생성된 사용자 마우스 오른쪽 -> 속성 선택
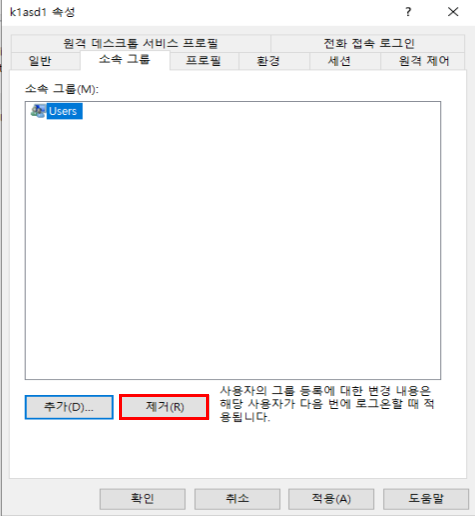
- 상단 탭 -> 소속 그룹 선택
- 소속 그룹 선택 후 제거 선택 -> 확인
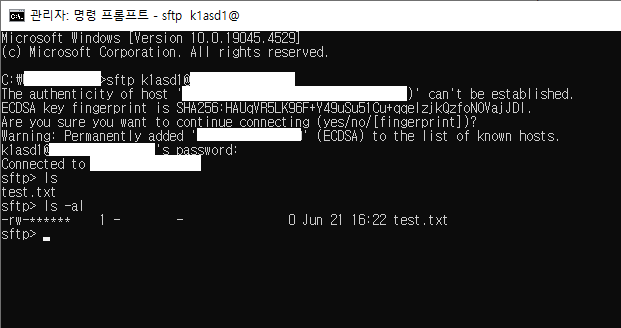
- 정상 작동 유무 확인을 위해 접속 테스트
- cmd -> sftp 생성된 아이디@접속 주소
- 질문 확인 및 비밀번호 입력 후 접속 테스트 완료
기본적인 서버 설정이므로 간단하게 작성하였습니다.
이상입니다.
'컴퓨터 > 기타' 카테고리의 다른 글
| [WinSCP + PowerShell] Host의 SSH Key 구하기 (0) | 2024.06.26 |
|---|---|
| JAVA+MSSQL [드라이버가 SSL(Secure Sockets Layer) 암호화를 사용하여 SQL Sever로 보안 연결을 설정할 수 없습니다] - 오류 해결 방법 (0) | 2024.04.19 |
| Windows 10 설치 시 오프라인 계정 추가 (1) | 2022.12.13 |
| 대상 폴더 액세스 거부 해결 방법 (0) | 2022.06.15 |
| Windows 10 Home에서 원격 데스크톱 사용하기 (0) | 2022.04.25 |